ප්රක්ෂේපිත දැක්ම සහ AutoCAD 2013 සමග කපා වෙන් කිරීම
ඔටෝකාඩ් හි මෑත සංස්කරණවල වඩාත්ම කැපී පෙනෙන වෙනස්කම් අතර ත්රිමාණ ආකෘති සමඟ ක්රියා කරයි. ඔටෝකාඩ් ත්රිමාණ කාණ්ඩය සහිත සංසදවලදී, සමහර නව නිපැයුම් අංගයන් මූලික අනුවාදයට ගෙන යන ලෙස ඉල්ලා සිටි අතර සමහර විට මෙය 3 වෙළුමේ සිට ඔටෝ ඩෙස්ක් විසින් සිදු කරන ලද වෙනස්කම් නිසා විය හැකිය.
කෙසේ වුව ද, මෙම අපි Leyer කඩදාසි දී ඉගෙන නම් ආකෘතිය AUTOCAD මෙම කරපු අයට වඩා ඉතා වැදගත් ඉදිරි පියවරක් නියෝජනය, අනෙකුත් තරගකාරි වැඩසටහන් සඳහා මූලික වේ.
ගුරුවරයා Astete López හි එක් කෘතියක් තුළ AutoCAD 2013 භාවිතා කර පහත උදාහරණය බලමු.
1. 3D රූපයෙන් 2D වස්තුවක් ඉදි කරන්න.
මෙම ඇඳීම මාදිලියෙන් මානයන් දෙකකින් සාදා ඇත. එය සමමිතික ප්රකාරයේදී බැලීමට අපි Viewcube වෙත ගොස් සමමිතික අග්නිදිග දර්ශනය තෝරා ගනිමු.
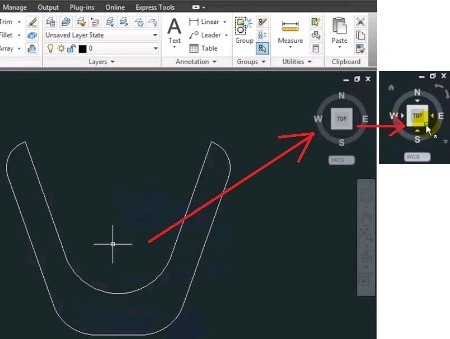
එවිට 3D වස්තුවක් සෑදීම සඳහා අපි PRESSPULL විධානය භාවිතා කරමු

මෙම විධානය වස්තුවක් සමඟ ක්රියා කිරීම සිත්ගන්නා කරුණකි, අප එය බහුඅවයවයක් බවට හෝ මායිම් ප්රදේශයකින් පරිවර්තනය කළාක් මෙන්. මෙම අන්තිම විකල්පය සමඟ, ඔබ ප්රදේශය තුළ ක්ලික් කර අප විසින් බාහිර මානයන් ඇතුළත් කරන ලෙස ඉල්ලා සිටින්න. නිශ්චිත මානයක් නොව මූසිකයේ චලනය සඳහන් නොකර අපට එය ගතිකව කළ හැකිය.

2. 3D ආකෘතියේ දර්ශන නිර්මාණය කිරීම
මේ සඳහා, අපි පිරිසැලසුම් පටිත්ත තෝරන්නෙමු, පසුව වැඩපොළ (සම්පූර්ණ ආකෘතිය) ද තෝරා ගත හැකි වුවද, වස්තුවෙන් (වස්තු) නව ඉදිරිපත් කිරීමක් නිර්මාණය කරන බව අපි දක්වමු. ඔටෝ කැඩ් 2012 සහ 2013 දී ක්රියාත්මක කර ඇති පරිදි තිරයේ පාවෙන විධාන රේඛාවේ විනිවිදභාවය නිරීක්ෂණය කරන්න. තිරයේ පතුලේ මෙය දැකීමට පුරුදු වී සිටින අයට එය කරදරයක් වන නමුත් නව පරම්පරාවන් එයට පුරුදු වනු ඇත; මේ අතර, එය තවමත් හැකි ය AutoCAD 2013 ලෙස AutoCAD 2008 ලෙස බලන්න ඉක්මනින් හෝ පසුව එය කළ නොහැකි වනු ඇත.

පසුව තෝරාගත් පසු වස්තුවක් නව මුහුණුවරක් නම්, Layout නාමය සඳහා ඉල්ලුම් කරන අතර, හෝ භාවිතා කිරීම සඳහා එය භාවිතා කිරීමට දැනට පවතින එකක් (වත්මන්) කරන්න.
පිරිසැලසුම තේරීමෙන් පසු, එය අපෙන් ඉල්ලා සිටින්නේ වස්තුව අතින් තැබීමට ය. ඉහළ රිබනය ආදර්ශ අවකාශය තේරීම, දිශානතිය, වස්තු රේඛාවල දෘශ්යතාව සහ පරිමාණය වැනි අදාළ වන විධානයන් පිළිබිඹු කරන බව බලන්න. මෙම අවස්ථාවේ දී අපි එය සැලසුම් දර්ශනයේ (ඉහළ) මධ්යයේ තබමු.
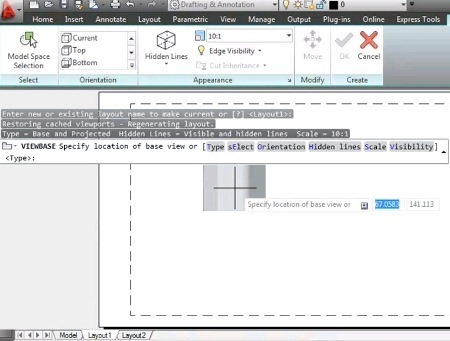
ඉන්පසු අනෙක් දර්ශන අපි Orientation විකල්පය තෝරන්න. රූපයේ දැක්වෙන පරිදි ඒවා තැබිය යුතුය.

3. 3D වස්තුවට කොටසේ අංශ විස්තරය නිර්මාණය කරන්න
ප්රක්ෂේපිත අදහස් ලැබුනේ AutoCAD 2012 සමඟ නමුත් දැනටමත් කප්පාදුව සහ අංශ විස්තරය කොටසකි AutoCAD 2013 හි අලුත්ම දේ. සාදන්න දසුන් විකල්පයන්ගෙන් සිරස් හෝ තිරස් විය හැකි සම්පූර්ණ කප්පාදුවක් (පූර්ණ) තෝරා ගත හැකි අතර, නැඹුරුවන රේඛාවක් මගින් හෝ සමාන්තර කැපුමකින් පෙළ ගැසෙන රේඛාවක් ඔස්සේ පෙළගස්වනු ලැබේ.
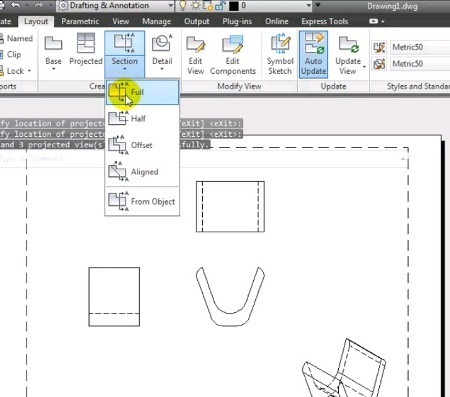
වස්තුව තෝරා ගැනීමෙන් සහ කැපුම් රේඛාව පෙන්නුම් කිරීමෙන්, එය තැනීමට තැනක් පමණි.
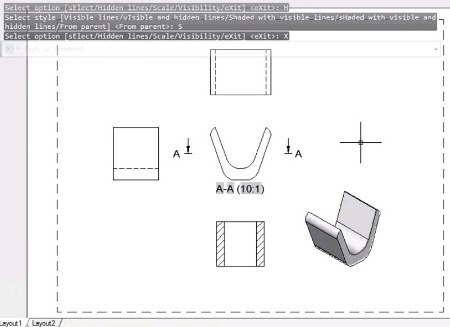
දෘෂ්යතාව සහිත විකල්පය සමඟ ඔබට සැඟවුණු රේඛාවන් හෝ දෘශ්ය දැලක් සහිත වස්තුවක් අඳිනු ලැබීමට ඔබට අවශ්යය විය හැකිය.





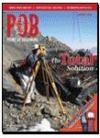
මෙම අදහස හොඳම, නරක දෙය නම්, මම අනුවාදය වෙනස් කිරීමට කාලය ගත කළෙමි, දැන් මම _viewbase අල්ලා ගැනීමට උත්සාහ කරන අතර එය මට පහත පණිවිඩය ලබා දෙයි “Inventor server failed to load” ඒ නිසා එය මට වැඩ කරන්නේ නැහැ. , මෙම ගැටළුව විසඳන්නේ කෙසේදැයි යමෙකු දැන සිටියේ නම්
hola
තොරතුරු සඳහා ස්තූතියි. එය ඉතා ප්රයෝජනවත් විය
මට ප්රශ්නයක් තියෙනවා. මට විවිධ දර්ශනවල මානයන් දැකිය යුතු නමුත් ඒවා නොපෙන්වයි (ඔබට පැහැදිලි කළ ක්රමය සමඟ නොවේ)
ඔබ එය මට අතහිත දුන්නොත්, මම අගය කරනවා
ස්තූතියි
මම හිතන්නේ මේ මෝටර් රථය හොඳයි