Autocad Autodesk Autodesk Autodesk Autodesk Autodesk Autodesk Autodesk Autodesk Autodesk
මෙම පෝස්ට් එකෙන් මම පෙන්වන්නේ ඔබට දැන් සිවිල් ත්රිමාණ වන ඔටෝකාඩ් සොෆ්ඩෙස්ක් 8 භාවිතා කරමින් ගමන් මාර්ගයක ෙබයාරිං සහ දුරස්ථ වගුවක් සාදා ගත හැකි ආකාරයයි. TopoCAD නමින් හැඳින්වෙන පා course මාලාවේ මා ලැබූ අවසාන ශිෂ්ය කණ්ඩායමට වන්දි ගෙවීමට මම මෙයින් බලාපොරොත්තු වෙමි, එය මා කිසි දිනෙක නිම කිරීමට නොහැකි වූ නිසා මම ගමනක් ගියෙමි.
පෙර ව්යායාම වලදී මෙන් අපිත් බහුඅස්රයන් භාවිතා කරමු බහුඅස්රය සාදන්න එක්සෙල් වෙතින්, තවත් ආකාරයකින් අපි එය දුටුවෙමු වක්රය සාදන්න මට්ටමේ. දැන් අපි බලමු ශීර්ෂ හා දුර කොටුව නිර්මාණය කරන්නේ කෙසේද කියා.
බහුඅස්රයන් දැනටමත් නිර්මාණය කර ඇත, එබැවින් අපට උනන්දුවක් දක්වන්නේ asons තු, දුර සහ දිශාවන් සහිත සිතුවමක් ගොඩනඟන්නේ කෙසේද යන්නයි.
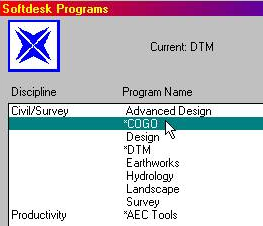 1. COGO සක්රිය කරන්න
1. COGO සක්රිය කරන්න
මේ සඳහා අපි "AEC / sotdesk වැඩසටහන්" කර "cogo" තෝරා ගනිමු
එය පළමු වරට ක්රියාත්මක වන්නේ නම්, වැඩසටහන මඟින් ව්යාපෘතියක් නිර්මාණය කිරීමට අසනු ඇත. ව්යාපෘතියක් නිර්මාණය කිරීමට ඔබට ගොනුව සුරැකීමට අවශ්යය.
2. අකුරු ශෛලිය සකසන්න
ලේබල් කිරීමේ විලාසය වින්යාස කිරීමට, අපි පහත පියවරයන් අනුගමනය කරමු:
- ලේබල / මනාප
- රේඛා ශෛලියේ පටිත්තෙහි අපි මෙම වින්යාසය අර්ථ දක්වන්නෙමු:
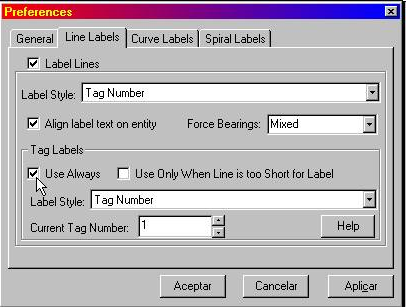
මේ සමඟ අපි අර්ථ දක්වන්නේ බහුඅස්රයේ රේඛාවල ලේබල් කිරීමේ ශෛලිය, මේ අවස්ථාවේ දී අංක 1 සිට ඇරඹෙන සංඛ්යා ලේබල් භාවිතා කරනු ඇති බවයි. වෙනත් විකල්පයන් වන්නේ දුර සහ දරණ රේඛා මත තබා ඇති නමුත් එය වගුව තැනීමට අපහසු වේ පිළිවෙලට. .Ltd දිගුව සහිත ලිපිගොනු වල මෙම සැකසුම් සුරැකීමට සහ අවශ්ය විටදී පූරණය කළ හැකිය
3. බහු කෝණයේ රේඛා ලේබල් කරන්න
ශීර්ෂ වගුව ඉදිකිරීම සඳහා දත්ත සමුදාය විසින් හඳුනා ගනු ඇතැයි අප අපේක්ෂා කරන බහුඅස්රයේ ස්ථාන මොනවාද යන්න දැන් අප විසින් නිර්වචනය කළ යුතුය. මේ සඳහා අපි කරන්නේ:
"ලේබල / ලේබලය"
ඉන්පසු අපි ගමන් කරන සෑම අංගයක්ම ස්පර්ශ කරන්නෙමු, රේඛාව ආරම්භ වන ස්ථානයට ආසන්නව වම් ක්ලික් කර දකුණු ක්ලික් කරන්න. වස්තුව හඳුනාගෙන ඇති සං signal ාව නම්, ඒ මත "L1", "L2" ස්වරූපයෙන් පෙළක් යෙදීමයි ... මෙම පා Soft ය සොෆ්ට්ඩෙස්ක් විසින් ලේබල් ලෙස හඳුන්වන මට්ටමින් යොදනු ලැබේ.
4. මාර්ග වගුව සාදන්න
වගුව නිර්මාණය කිරීම සඳහා, "ලේබල / ඇඳීම් රේඛා වගුව" තෝරන්න. වගුවේ නම සංස්කරණය කිරීම සඳහා, "දත්ත වගුව" මගින් "රේඛා වගුව" ලෙස හැඳින්වෙන අවකාශය මෙන්ම පෙළෙහි ප්රමාණයද වෙනස් කරන්න

තීරු ශීර්ෂයන් වෙනස් කිරීම සඳහා එය වම් ක්ලික් කිරීමකින් තෝරාගෙන "සංස්කරණය" බොත්තම යොදනු ලැබේ. පහත වගුව දැනටමත් වෙනස් කර ඇත.

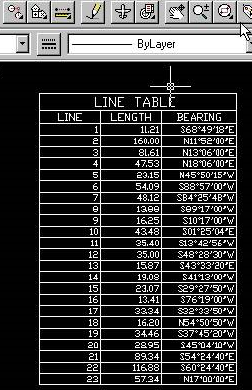 කොටුව ඇතුළු කිරීමට, "තෝරන්න" බොත්තම ක්ලික් කරන්න, ඉන්පසු අපට කොටුව ඇතුළු කිරීමට අවශ්ය ස්ථානයේ තිරය මත ක්ලික් කරන්න. සහ වොයිලා, අප සතුව දැනටමත් ශීර්ෂ හා දුර වගුව ඇත, එය දෛශික ගතිකය, එනම් රේඛාවක් වෙනස් කළ හොත්, වගුවේ දත්ත ද වෙනස් කරනු ලැබේ. වගුවේ දත්ත වෙනස් කර ඇත්නම්, දෛශිකය වෙනස් නොවේ.
කොටුව ඇතුළු කිරීමට, "තෝරන්න" බොත්තම ක්ලික් කරන්න, ඉන්පසු අපට කොටුව ඇතුළු කිරීමට අවශ්ය ස්ථානයේ තිරය මත ක්ලික් කරන්න. සහ වොයිලා, අප සතුව දැනටමත් ශීර්ෂ හා දුර වගුව ඇත, එය දෛශික ගතිකය, එනම් රේඛාවක් වෙනස් කළ හොත්, වගුවේ දත්ත ද වෙනස් කරනු ලැබේ. වගුවේ දත්ත වෙනස් කර ඇත්නම්, දෛශිකය වෙනස් නොවේ.
සිවිල් 3D සම්බන්ධයෙන් ගත් කල, මෙම ක්රියාවලිය සරල කරනුයේ එය තවදුරටත් දත්ත සමුදාය මගින් සිදු කිරීමට අවශ්ය නොවන නිසාය, ගමන් මාර්ගය පවා විවෘතව තිබිය හැකිය, පද්ධතිය වැසීමේ දෝෂය ගැන අනතුරු අඟවන අතර එය බලහත්කාරයෙන් වසා දැමීමට කැමති නම්.
තවත් ලිපියක අපි ඒ හා සමාන දෙයක් කරන්නේ කෙසේදැයි පෙන්වමු Microstation සමඟ සහ විෂුවල් බේසික් හි සාර්ව සංවර්ධනය කරන ලදි.






